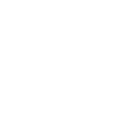Модуль предназначен для быстрого решения шаблонных вопросов, связанных с подготовкой файлов.
Генератор документов формирует файлы с расширением .docx на основе созданного пользователем шаблона, подставляя в поля текстовые, табличные данные и изображения.
Описание работы (пример).
Предварительно следует создать документ с расширением .docx, который будет шаблоном для генерации файлов. В нём нужно задать имена полей для подстановки.
Имена полей задаются в фигурных скобках латинскими буквами, например: {COMP_NAME}. Расположите поля с именами переменных в нужных местах файла-шаблона, сохраните.
Совет! При работе с MacOS желательно для создания шаблонов использовать MS Word для Windows.Заполненный шаблон загрузить в систему. Сделать это можно двумя способами — загрузить на Диск в портале или в папку в административной части. Рассмотрим оба способа загрузки:
1. Зайдите в меню Диск, выберите нужную папку для шаблона и загрузите туда ваш файл-шаблон.
2. В административной части Битрикс зайдите в раздел Контент — Файлы и папки. Нажмите Загрузить файл — укажите путь к вашему шаблону.
В любом месте цепочке бизнес процесса добавьте активити «Генератор документов» (в системе он может обозначаться как Документ word из шаблона [mcart]):
Откройте настройки активити. В настройках действия Генератора прописываются поля, из которых будут браться данные для подстановки в переменные поля шаблона.
Рассмотрим подробнее поля настроек Генератора:
- Заголовок — имя данного активити. Это особенно удобно, если их несколько в цепочке бизнес-процесса. В этом случае созданные файлы с результатом будут иметь разные имена, заданные вами в настройках каждого активити;
- галочку «Обрабатывать поля в формате Merge Field» проставлять НЕ нужно;
- Путь к шаблону документа — путь к загруженному файлу с шаблоном. Например: /generator/template.docx или 523, где 523 – ID файла на диске. Если в поле прописаны буквы — модуль распознаёт путь, если цифры — находит файл с таким ID;
- Путь к сохраняемому файлу и имя — путь и название для сохраняемого файла с выходными данными и расширением .docx. Вы можете прописать здесь полный путь к файлу и формат его названия, а можете указать только название, указав путь к файлу в полях ниже. Пример заполнения: /generator/kp_{=System:Date}.docx (в данном случае имя файла будет содержать буквы kp, знак подчеркивания и текущую дату. Если вы указываете только формат названия выходного файла, например: kp_{=System:Date}.docx, то заполните нижеследующие поля:
- ID диска — ID диска, на который нужно сохранить файл результата. Как посмотреть ID диска, указано ниже.
- ID папки на диске — ID папки, в которую нужно поместить файл результата. Как посмотреть ID папки, указано ниже.
- Далее нужно добавить правила для замены переменных в шаблонном файле на данные. Для подстановки в переменные шаблонного файла в настройках действия нужно прописать правила с указанием имени переменной и имени поля, из которого будут браться данные. В левой части прописывается имя переменной в шаблоне, а в правой части — имя поля, откуда нужно взять данные. Имя поля указывается в фигурных скобках. Поле данных можно выбрать из списка, нажав на кнопку с многоточием около поля.
Внимание! Если поле документа является списком, то к правилу стоит добавить _printable. Если не выводятся другие типы полей, также попробуйте использовать приставку _printable.
Например: вместо {=Document:PROPERTY_TIP_OPLATY} укажите {=Document:PROPERTY_TIP_OPLATY_printable}.После заполнения всех полей Генератора, нажмите кнопку «Сохранить». Затем сохраните изменения, внесенные в бизнес-процесс (кнопка внизу).
Как посмотреть ID диска.
ID диска вы можете посмотреть следующим образом: в административной части Битрикс зайдите в Настройки — Таблицы — выберите в списке таблицу b_disk_storage, найдите нужный вам диск по его названию и посмотрите в соответствующей графе его ID.
Как посмотреть ID папки.
Зайдите в меню Диск, выберите нужную вам папку. Рядом с названием вы увидите поле с её ID. Если такого поля нет, зайдите в настройки и добавьте отображение этого поля.
Как вывести список строк с переходом на новую строку.
Ответ: Нужно пользоваться специальными xml тегами.
Например, воспользоваться таким тегом <w:br/>.
То есть подставляемая строка должна иметь вид:
Пункт1<w:br/>Пункт2<w:br/>Пункт3
Как добавить ссылку на сгенерированный файл
Очень часто возникает необходимость выводить ссылку на сформированный документ.
Для этого можно воспользоваться значением Ссылка для скачивания документа активити Документ Word из шаблона в Дополнительные результаты.
Ссылку можно вывести в Сообщениях Живой ленты, прописав следующие значения:
1. Вывод через тег: [url={=A14775_64625_42428_11813:Path}] ссылка [/url], где {=A14775_64625_42428_11813:Path}-выбирается через вставку значения в дополнительных результатах значение активити «Ссылка для скачивания документов»
Выводится кликабельное слово «ссылка», при нажатии на которое скачивается сгенерированный документ.
2. Вывод через системную переменную: {=System:HostUrl}{=A14775_64625_42428_11813:Path}, где
{=A14775_64625_42428_11813:Path}-выбирается через вставку значения в дополнительных результатах значение активити «Ссылка для скачивания документов»
Выводится ссылка вида :
https://название портала/disk/downloadFile/...81%29.docx
Как сгенерировать в выходном файле таблицу произвольного размера
1. Составить макет будущей таблицы в шаблонном файле. В данном примере LIST — это поле, которое нужно будет указать в настройках генератора для обращения к строковым данным массива, после точки указывается название колонки. Так, в поле list.id будут помещены данные из массива list[id] построчно. В данном примере — это порядковый номер товара в таблице.
2. Сформировать массив. Он должен иметь следующий вид:
[id] => Array
Далее построчно перечисляются все поля массива в формате:
[fio] => Array
…
[city] => Array
Количество значений в столбцах должно быть одинаковым, иначе таблица будет сформирована некорректно.
3. Сериализовать массив:
serialize(ваш_массив);
Допустим, массив был сериализован в переменную hostlist. В таком случае, настройка параметров Генератора будет выглядеть следующим образом:
LIST={=Variable:hostlist}
Сохраните настройки генератора.
Внимание! Если поле документа является списком, то к правилу стоит добавить _printable. Если не выводятся другие типы полей, также попробуйте использовать приставку _printable.
Например: вместо {=Document:PROPERTY_TIP_OPLATY} укажите {=Document:PROPERTY_TIP_OPLATY_printable}
Пример PHP-кода:
$rootA = $this->GetRootActivity();
$table_list=array (
"id" => array (1,2,3),
"fio" => array ("Иванов Иван Иванович", "Петров Петр Петрович", "Сидоров Сидр Сидорович"),
"city" => array ("Челябинск", "Владивосток", "Пермь")
);
$table_str=serialize($table_list);
$rootA->SetVariable("hostlist",$table_str);
Приобретенные программные продукты поставляются в виде цифро-буквенного кода. Используя код, вы сможете установить продукт на хостинг. Код приходит на указанный в заказе адрес электронной почты.
Время от момента получения оплаты до момента отправки кода составляет несколько часов. В течение этого периода выполняет оформление приобретенной продукции.
Обращаем ваше внимание, что дополнительная задержка может быть вызвана некорректно указанным адресом почты. Просим вас внимательно проверять ваши персональные данные при оформлении заказа. Мы гарантируем, что конфиденциальность ваших данных будет соблюдена.
Что требуется для установки:
- CSM «1С-Битрикс».
- Домен.
- Хостинг.
Мы предлагаем приобрести все необходимое в готовом наборе на нашем сайте. Это позволит ускорить дальнейшую установку.
Бонус: бесплатная базовая установка!
Чтобы получить подробную информацию о сервисе, вы можете ознакомиться с официальными реестрами Visa International и MasterCard Worldwide. Заполнив и подтвердив заказ, вы будете переадресованы на сайт сервиса Яндекс.Деньги. Там вы сможете оплатить заказ, воспользовавшись картой Visa, Mastercard или Maestro или кошельком Яндекс.Деньги.
Подробнее
1. Скачайте решение на Маркетплейсе.
2. Укажите путь для установки, нажмите Установить.
3. В административной части Битрикс нажмите Загрузить, затем Установить.
4. После окончания установки в Дизайнере бизнес-процессов появится новое действие – Генератор документов (в системе он может обозначаться как Документ word из шаблона [mcart]).
Внимание! Для корректной работы модуля в настройках php нужно включить расширения zip, xmlwriter и dom.
zip
если расширение php-zip не установлено, то устанавливаем
yum install php70*zip
если расширение уже установлено, то нужно подключить его в файле /etc/php.d/40-zip.ini, прописав там:
; Enable ZIP extension module
extension=zip.so //либо другой путь к zip.so (можно найти поиском), например extension=/opt/remi/php70/root/lib64/php/modules/zip.so
xmlwriter и dom
В папке /etc/php.d/ нужно перенести содержимое файла
20-xmlwriter.ini.disabled в 20-xmlwriter.ini
20-dom.ini.disabled в 20-dom.ini
Не забудьте перезагрузить веб-сервер и проверить применение настроек через phpinfo -i
Обратите внимание! Наши решения разработаны для сайтов/порталов с кодировкой UTF-8.
Модуль работает с версиями битрикса от 23.300.
- Исправлена ошибка генерации пути полученного файла
- Устранена ошибка, которая возникала при добавлении активити в БП несколько раз.
-
Исправленна проблема при которой в таблицу добавляеться только первый элемент
-
Исправлен вызов метода loadXML()
-
Исправлен вызов метода loadXML()
- Модуль переведен на PHP 8.
- Устранена проблема с зацикливанием колонок при создании таблиц
-
Модуль переведен на PHP 8.
-
Модуль переведен на PHP 8.
- Устранена проблема с зацикливанием колонок при создании таблиц
 Эм Си Арт
Эм Си Арт
-
Запуск на хостинге
-
Индивидуальный дизайн
-
Наполнение контентом
-
Настройка
-
Адаптация под сферу деятельности
-
Поисковая оптимизация
Это шаблон сайта или интернет-магазина с домоконтентом, лид-формами и кнопками. Вы можете купить готовое решение для бизнеса и пользоваться им. Наши специалисты дорабатывают шаблоны под специфику вашего бизнеса.
Цена складывается из следующих элементов:
- шаблон дизайна;
- комплект цветовых схем;
- запрограммированные web-страницы;
- тестовый контент;
- структура меню;
- мастер установки.
Помимо готового решения, для создания сайта необходима CMS «Битрикс», а также аренда хостинга и домена.
Для каждого готового решения есть свой список подходящих версий CMS. Индивидуальный перечень представлен на странице программного продукта.
По функционалу редакции делят на 2 группы:
- для создания посадочных страниц и корпоративных сайтов;
- для разработки интернет-магазинов.
Лендинги и корпоративные сайты можно создать в редакциях «Старт» и «Стандарт». «Стандарт» имеет модуль проактивной защиты, который состоит из следующих элементов:
- инструмент для выполнения аудита;
- панель безопасности с разными степенями защиты;
- антивирусная программа;
- система одноразовых паролей;
- защита от DDoS-атак;
- журнал вторжений и др.
В перечисленных редакциях также можно создать интернет-магазин. Однако в них нет модуля корзины, который есть в других готовых решениях. Самая подходящая версия для разработки интернет-магазина ─ «Малый бизнес» и «Бизнес». Их можно интегрировать с 1С.
Редакция «Бизнес» подойдет:
- Интернет-магазинам с несколькими категориями клиентов, когда цена на один товар отличается для каждой из категорий (например, оптовые и розничные).
- При введении программ лояльности, скидочных и бонусных систем.
- Магазинам, которые продают комплекты товаров (основной товар + аксессуары).
- Компаниям, которые продают наборы из основного и актуального товара (последний не обязателен для использования основного продукта).
- Владельцам нескольких складов или офлайн-магазинов (сведения о наличии продукции нужно разместить в интернет-магазине).
В остальных случаях подходит версия «Малый бизнес». При необходимости ее можно расширить до редакции «Бизнес» за дополнительную плату.
Нет, чтобы установить решение нужна действующая лицензия, которая куплена не позднее 1 года назад. Спустя 12 месяцев лицензию необходимо продлить по льготному или стандартному тарифу.
Льготный период ─ 30 дней со дня окончания предыдущей лицензии, когда продление стоит 22% от полной цены. Продлить лицензию на стандартных условиях можно после завершения льготного периода. Стоимость составит 60% от базовой суммы.
Да, мы устанавливаем готовые решения. Для версии «Малый Бизнес» и выше установка бесплатная. Только предоставьте специалисту:
- ссылки на хостинг, логин и пароль для авторизации;
- доменное имя;
- лицензионный ключ «Битрикс»;
- купон для установки.
- После покупки вам на e-mail придет лицензионный ключ из 23 латинских буквы и цифр в формате: XXX-XX-XXXXXXXXXXXXXXXX. Зарегистрируйте его на сайте Битрикса.
- Скачайте установочный файл на компьютер.
- Войдите на официальный сайт веб-хостера, пройдите авторизацию.
- Войдите в файловый менеджер для загрузки установочного файла в корневую папку хостинга.
- Сформируйте базу данных.
- Перейдите по адресу тестового домена с помощью ссылки «имя-сайта/bitrixsetup.php».
- Выберите редакцию, лицензионный ключ которой пришел на e-mail.
- Вставьте полученный на электронную почту 23-значный код в поле «Лицензионный ключ». Нажмите «Загрузить».
- После фразы «Начало установки» на экране нажмите «Далее».
- Поставьте галочку напротив пункта «Я принимаю лицензионное соглашение» и кликните кнопку «Далее».
- Поставьте галочку напротив пункта «Я хочу зарегистрировать свою версию продукта». Заполните обязательные поля. Если создаете сайт на иностранном языке, отметьте пункт «Установить в кодировке UTF-8» и нажмите кнопку «Далее».
- На экране для предварительной проверки системы отобразятся показатели вашей редакции. Выделенные зеленым цветом значения отвечают требованиям, красным ─ не отвечают. Чтобы исправить несоответствующие показатели, обратитесь в техподдержку хостинг-провайдера.
- На экране «Создание базы данных» введите нужные сведения (база создается на хостинге).
- После заполнения всех обязательных полей можете создать администратора сайта.
- Воспользуйтесь шаблоном для установки. Выберите бесплатный шаблон или готовое решение.
Соблюдайте алгоритм:
- Установите на хостинг систему «Битрикс».
- Авторизуйтесь под доступами администратора, для этого перейдите по ссылке имя-сайта/bitrix.
- Перейдите в административную панель в разделе Marketplace и выберите подраздел «Обновление решений». Затем откройте вкладку «Активация купона».
- Купон ─ это 25 символов (цифры и заглавные буквы латинского алфавита). Введите купон и нажмите кнопку «Активировать купон».
- Когда в «Списке обновлений» появится название решения, поставьте галочку и загрузите его.
- Откройте вкладку «Установка обновлений» и установите их.
- Выберите название купленного решения и отметьте пункт «Загрузить».
- Найдите в «Настройках» подраздел «Список мастеров». Найдите название вашего решения и отметьте пункт «Установить».
- В появившемся мастере установки отметьте пункт «Существующий» и кликните «Далее».
- На экране «Выбор шаблона» нажмите «Далее».
- Выберите цветовую схему и кликните «Далее».
- Замените демоконтент и нажмите «Установить».
- На экране «Завершение настройки» кликните «Перейти на сайт».
Если у вас есть хостинг, это не всегда снижает цену. На практике встречаются ситуации, когда параметров хостинга не хватает для корректной работы и продвижения веб-ресурса. Если вы пользуетесь услугами хостинговых компаний Rusonyx, Timeweb или Ru-Center, цена уменьшится на сумму приобретения хостинга. В других случаях рекомендуем обсудить вопрос с менеджером.
Мы предлагаем простые тарифные планы для небольших бюджетных проектов.
Лицензия действует 12 месяцев со дня покупки и открывает владельцу дополнительные возможности:
Общие для всех продуктов:
- обновление продукта;
- получение новых версий: можно посмотреть популярные обновления для Управления сайтом и Битрикс24, а также частоту их выхода;
- приоритетная техподдержка: срочный ответ в течение шести рабочих часов;
- система резервного копирования в облако;
- использование Маркетплейса;
- конструктор «Сайты24».
Уникальные для «1С-Битрикс: Управления сайтом»:
- обновление системы безопасности;
- инспектор сайтов;
- ускорение загрузки сайта CDN;
- мобильное приложение администратора магазина для редакций «Малый бизнес» и «Бизнес»;
- автобюджет контекста в Яндекс.Директе;
- BigData: Персонализация;
- защита от DDoS.
Уникальные для «1С-Битрикс24»:
- работа телефонии;
- автозаполнение реквизитов по ИНН;
- работа открытых линий:
- настраивать и создавать Открытые линии можно без ограничений;
- онлайн-чат работает без ограничений;
- каналы коммуникаций исчезают из виджета CRM;
- сообщения на портал из настроенных каналов продолжают приходить;
- настроить каналы нельзя ─ будет выдаваться ошибка (кроме Онлайн-чата);
- нельзя ответить на сообщения, т.к. они не доставляются.
Даже если по истечении срока вы не продлите лицензию, сайт продолжит работать.
Рассмотрим юридическую сторону лицензирования. Послу оплаты покупатель получает сразу две лицензии:
- Стандартную. Позволяет пользоваться продуктом, обновлять его, устанавливать решения из Маркетплейса. Также владелец получает приоритетную техническую поддержку и другие возможности из приведенного выше списка. Стандартная лицензия действует один год, после чего ее нужно продлить.
- Ограниченную. Позволяет пользоваться продуктом без возможности обновления и установки решений из Маркетплейса. Эта лицензия вступает в силу по истечении срока Стандартной лицензии. При этом время оказания технической поддержки увеличивается до трех рабочих дней.
Ограниченную лицензию заключают по EULA (лицензионное соглашение с конечным пользователем) и не учитывают в бухгалтерском учете. Документ подтверждает право владельца на пользование программным продуктом по прошествии года с момента покупки.
Ограниченная лицензия активна в течение срока действия исключительных прав на программный продукт (по статье 1281 ГК РФ).
После оплаты лицензионного вознаграждения владелец получает право использования ПО (авторизационный код/ключ). В этом случае договор считается исполненным. В соответствии с п. 4 ст. 453 ГК РФ, «Стороны не вправе требовать возвращения того, что было исполнено ими по обязательству до момента изменения или расторжения договора, если иное не установлено законом или соглашением сторон».
Компания не поставляет продукты «1С-Битрикс» в коробках, на диске и других физических носителях.